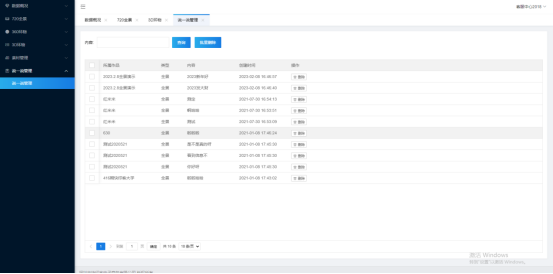720全景操作手册
720度全视角展示空间和产品让客户身临其境,让营销更简单。可将需要展示的场景通过VR全景技术进行展示,让阅读者身临其境,同时配合场景内的各类文字、视频、语音及页面链接,可让阅读者从全景店铺实景直接到品牌线上专卖店,其核心价值是客户无需亲临现场就可以实景浏览,满足线上体验甚至购物需求。
一、关于720全景系统功能介绍
720°全景图和360°全景图的区别在于:360°全景是指一个房间的360°效果展示,而720°是指在同一平面上的多个房间的360°效果展示
亮点功能如下所示:
1.直接导入全景图一键生成VR场景
2.可视化编辑VR场景;可见即所得,在可以视化编辑器里设置直接显示设置效果,让VR场景设置更简单
3.360环物展示;适用于物品360度环物视角展示
4.可在展示场景中设置超链接按钮
二、关于进入后台界面的具体操作设置步骤
第一步:关于如何进入720全景搭建界面
1、首先登陆智慧云码系统,(登陆网址为:https://www.165183.com/Login.html),找到已开通产品,点击720全景便可进入搭建设置添加界面,如下图所示:
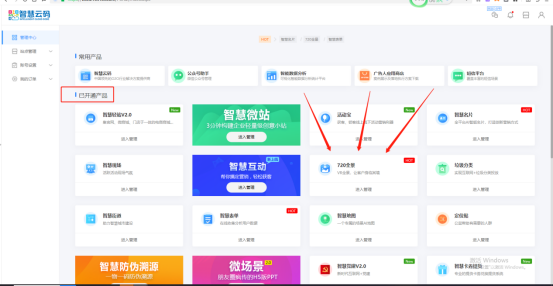

1. 点击左边720全景,重点可看一下标红文字提示(如何拍摄全景图片,以及6张立体面片图切割工具流程操作文档);点击管理720全景入口,可以预览、创建、编辑720全景。如下图所示:
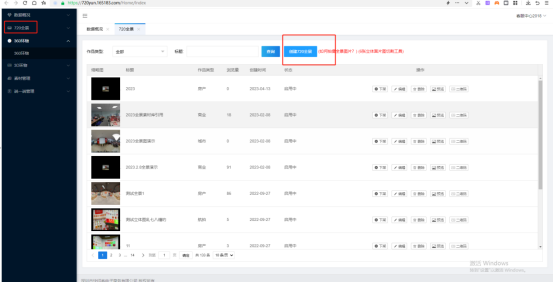
1.1关于如何创建720全景
3种方式创建全景,上传立体面片图,上传全景图,从素材库添加全景
1.1.1上传立体面片图
按照前、右、后、左、上、下顺序上传全景图片,输入标题,点击提交,输入作品标题,选择类型,输入全景介绍,即可创建全景
可以在一个全景中,添加多个场景。如下图所示:
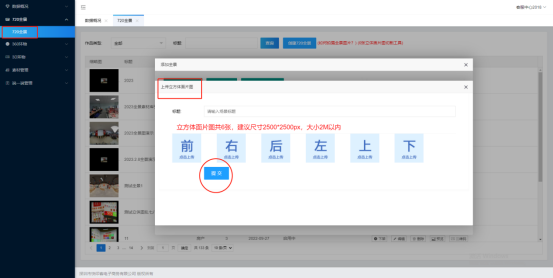
1.2关于如何上传全景图
上传全景图,只需要上传一张全景图片,系统自动处理上传的一张全景图片,无需再自行切成6张图片上传。1-2分钟就可生成全景。如下图所示:
注:上传全景图不能和其他两个新增全景同时使用
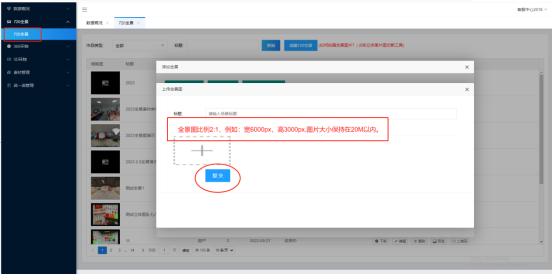
1.3 关于如何从素材库添加全景
已经创建的全景,会保存到素材库中,可以从素材库中选择添加已经创建的全景,只需选择所需要添加全景,即可创建。如下图所示:
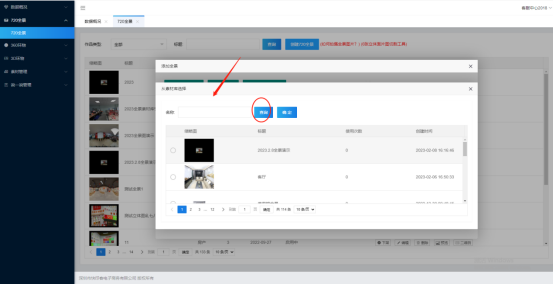
1.4 关于编辑
编辑设置全景入口,如下图所示:
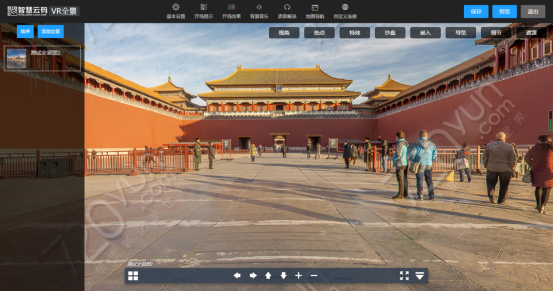
1.4.1 关于基本设置
基本设置中可以修改标题,描述和类型,还可以设置功能开启关闭,除了小行星默认开启,其他设置都可以自行设置开启与关闭。
举例:设置了导览,但是基本设置中导览没有开启,预览也不会显示导览。
如下图所示:

1.4.2关于如何设置开场提示
预览全景弹出的图片提示,可以使用默认图,也可以自行点击图片或从素材库选择进行更换,开场提示可以设置开启和关闭。如下图所示:
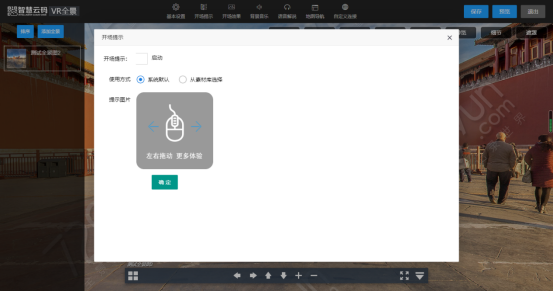
1.4.3 关于如何设置开场效果
开场效果设置保存后,进入全景展示,可以设置展示方式,可以设置图片,视频和H5页面链接。可以设置展示时间。
举例:设置图片显示方式,时间为10秒,进入全景就会先显示设置的图片10秒后再跳转至全景显示。如下图所示:
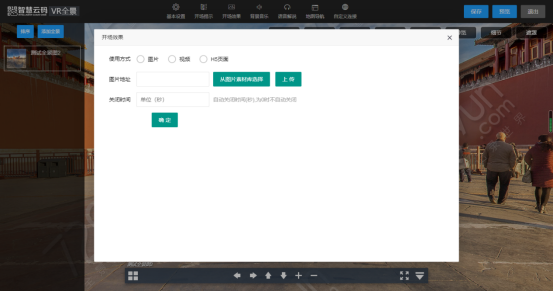
1.4.4 关于如何设置背景音乐
上传全景背景音乐入口,2种方式的背景音乐的设置,可以设置该全景的所有场景,也可以为单个场景设置背景音乐。如下图所示:
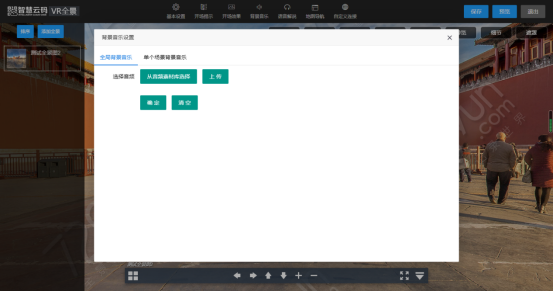
1.4.5 关于如何语音解说
语音解说设置上与背景音乐一致,两者设置后,可以同时播放语音解说和背景音乐。如下图所示:
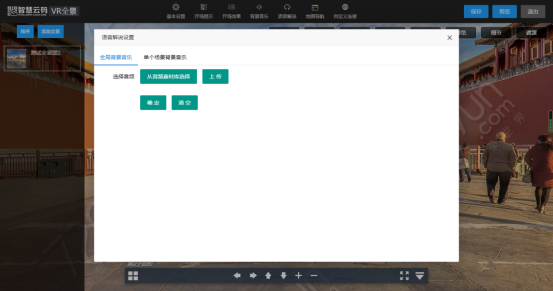
1.4.6 地图导航
输入地址信息,进行搜索,通过鼠标点击所需定位点,保存即可。如下图所示:

1.4.7 关于如何设置自定义连接
设置自定义连接,输入名称和跳转地址,点击确定就可以添加自定义连接。
进入全景,显示在底部,点击跳转至设置的链接地址。如下图所示:
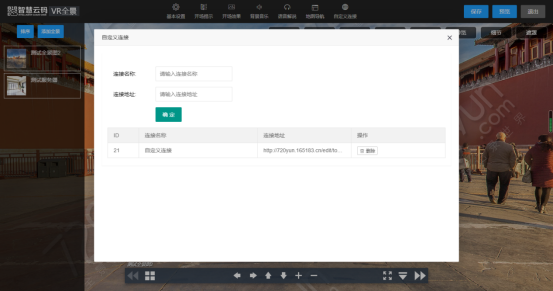
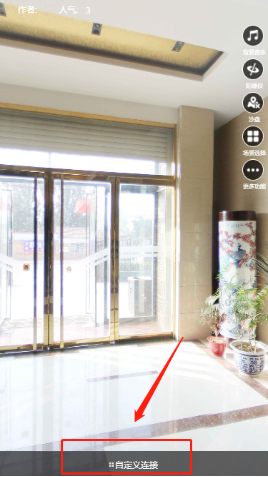
1.4.8 关于如何设置排序
可以设置场景的排序显示,点击全景,输入排序数字,确定就可设置场景的排序显示。如下图所示:
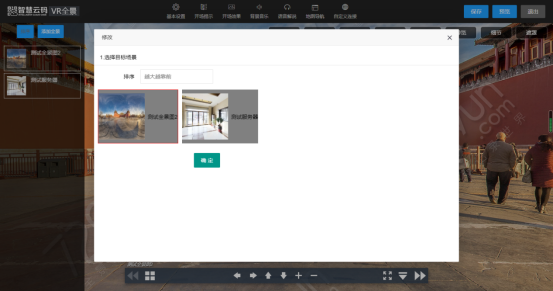
1.4.9 关于如何设置添加全景
在一个全景中,添加多个全景场景,预览中点击场景选择按钮,可以切换到添加的全景。如下图所示:
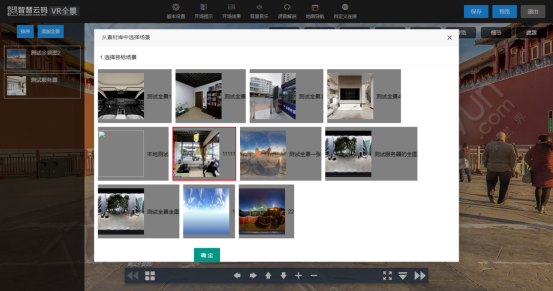
1.4.10 关于如何设置视角
视角设置后,进入全景显示设置的初始画面,可以为每个场景设置首先显示的初始画面。需要设置视角,可以通过垂直视角调整,景深调整,水平视角调整 设置所需要显示的初始画面,点击将当前视角设置为初始画面,保存即可。如下图所示:
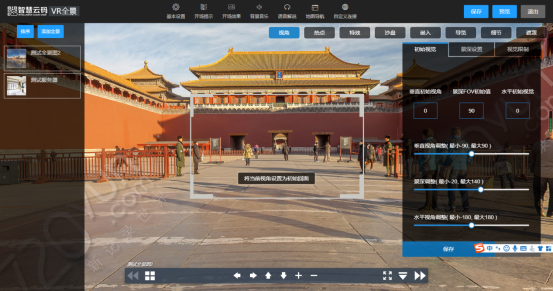
1.4.11 关于如何设置热点
热点设置,可以在全景上面添加热点,可以设置场景漫游、全景跳转、3D环物、图集、图文、语音、视频添加到全景任意位置。进入全景,点击设置的热点,跳转至设置后的热点内容;如下图所示:
定位:定位至当前热点位置,移动热点可修改热点位置
修改:修改热点信息
删除:删除该热点
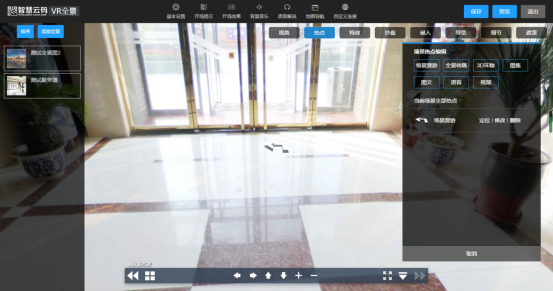
1.4.12 关于如何设置特效
可以为当前场景设置全景特效,也可以应用到所有场景特效,选择特效进行保存。
如下图所示:
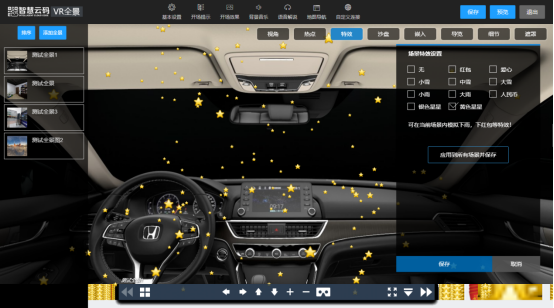
1.4.13 关于如何设置沙盘
给当前场景添加沙盘,需先添加沙盘图片,才可以点击添加沙盘热点。如下图所示:
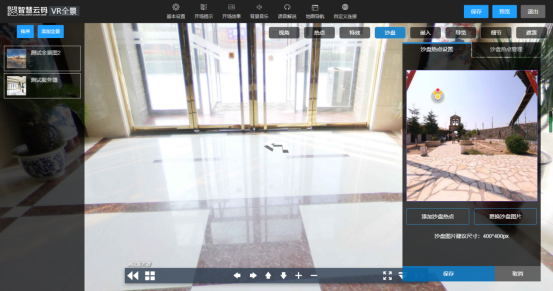
1.4.14 关于如何嵌入
可以在当前全景嵌入图片、视频,设置跳转地址,点击图片就跳转到设置好的地址页面。如下图所示:
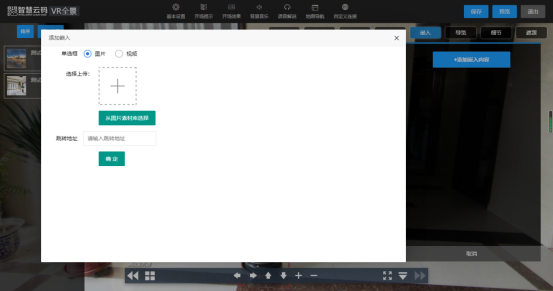
1.4.15 关于如何设置导览。如下图所示:
设置导览,点击拍摄节点,添加当前视角画面至导览。
修改-移动时长:从上一个点到当前点播放时间设置
修改-前置图片:从上一个点到当前点就先展示设置的前置图片
修改-后置图片:从当前点到下一个点就展示设定的后置图片
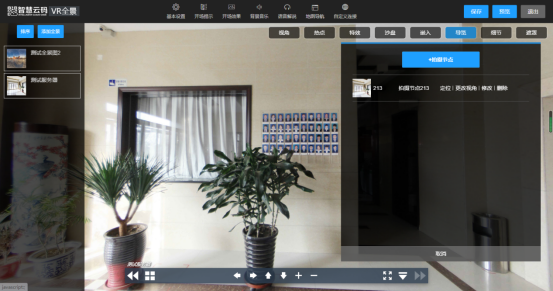

1.4.16 关于如何设置细节
点击添加细节,就截取当前视角画面,进入全景就可以查看设置的细节视角画面。修改,可以修改该视角的缩略图。如下图所示:
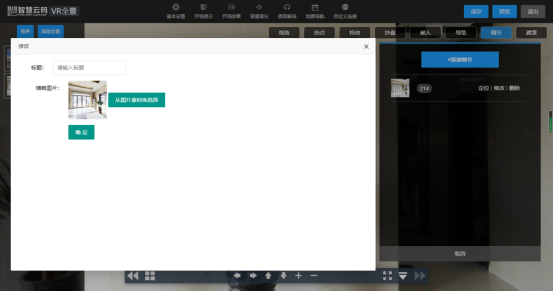
1.4.17 关于如何设置遮罩
点击添加遮罩内容,可以添加天空和地面遮罩,也可以单独添加一处。图片上传可以从素材库上传,也可以本地进行上传,保存即可。如下图所示:
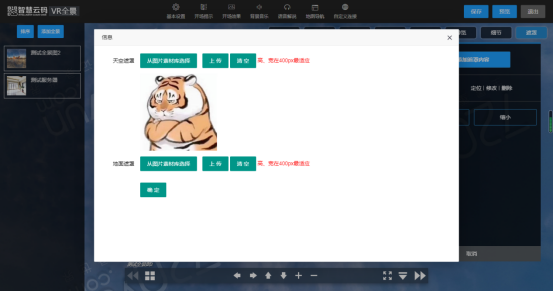
1.4.18 关于如何设置高级设置
设置切换场景时播放音乐入口。如下图所示:
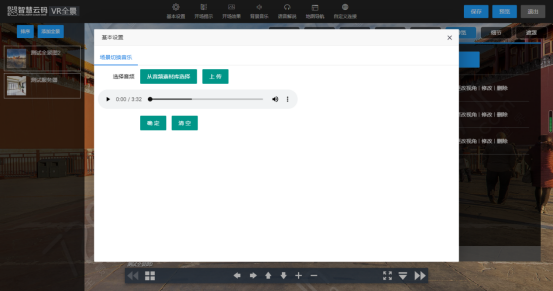
1.4.19 关于如何设置访问密码
进入全景需要密码设置入口。如下图所示:
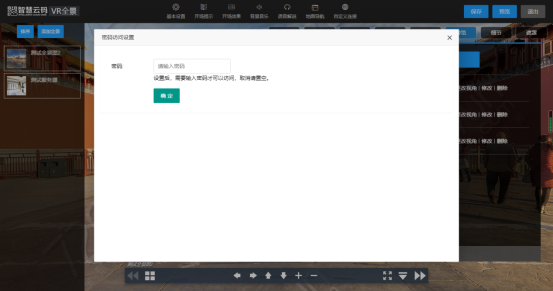
1.4.20 关于如何设置滚动字幕
滚动字幕设置后,在全景顶部字幕滚动效果。如下图所示:
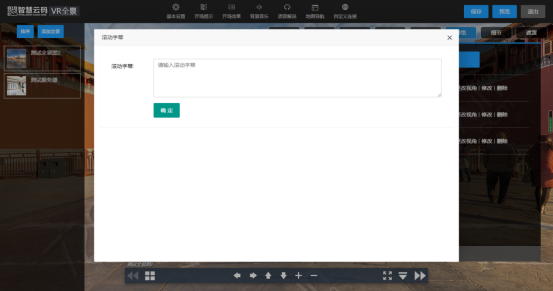
1.4.21关于如何设置自定义LOGO
在全景顶部左测位置显示LOGO设置的入口。如下图所示:

1.4.22 关于如何设置作者签名
设置作者名称。如下图所示:
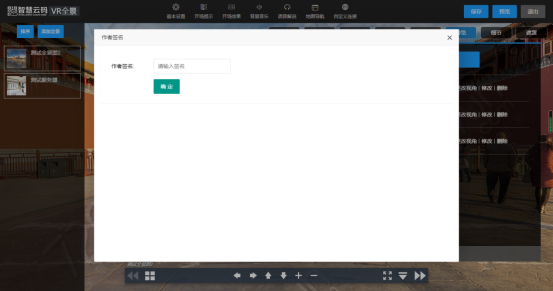
2.1 关于如何设置3D环物
管理3D环物入口,可以新增,编辑,预览3D环物。如下图所示:
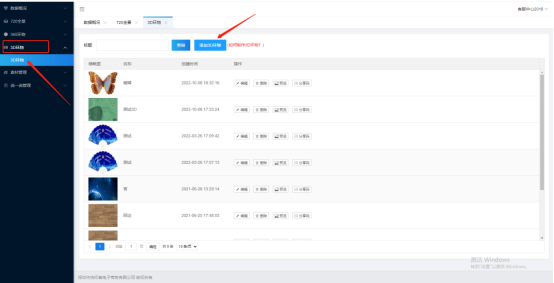
2.1.1 关于如何设置添加3D环物
添加3D环物图片,需按1、2 、3.jpg/png命名上传,命名错误将不能正常预览;一次性上传超过6张图片以上,可能会出现图片丢失的可能,需去编辑中查看补充丢失图片。如下图所示:
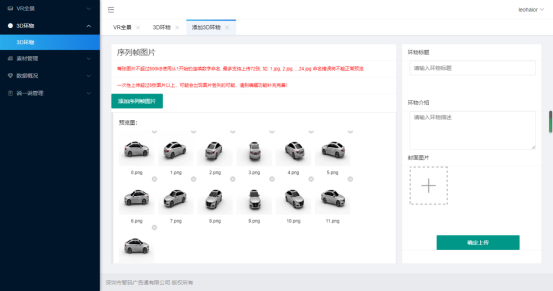
2.1.2 关于如何编辑
编辑3D环物入口
旋转速度:设置3D环物旋转速度时间,数字越小旋转越快
背景图片:进入3D环物,展示背景图片
自定义按钮名称:设置按钮,可以添加按钮链接,点击可以跳转,需打开连接窗口。
序列帧图片:3D环物图片显示,可以修改添加。如下图所示:

2.1.3 关于如何复制
复制出相同3D环物。如下图所示:

3.1 关于如何设置素材管理
管理全景、图片、视频、音频素材入口,可以增加素材和删除素材。如下图所示:
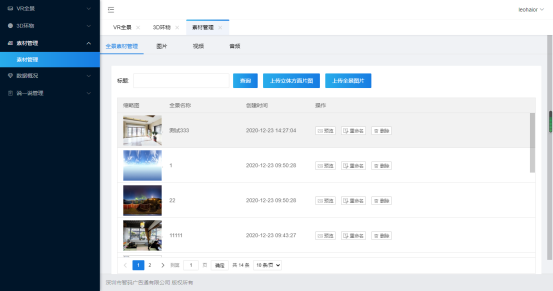
4.1 关于如何查看数据概况
查看全景访问量、点赞量、评论数据等;如下图所示:
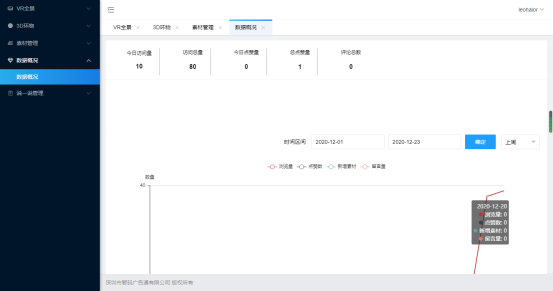
5.1 关于如何设置说一说管理
管理说一说入口,可以查看、删除说一说。如下图所示: